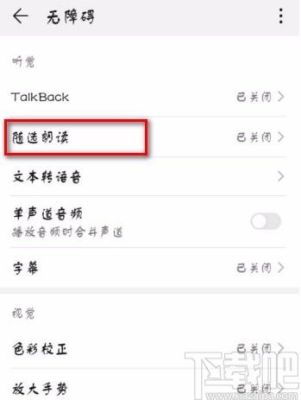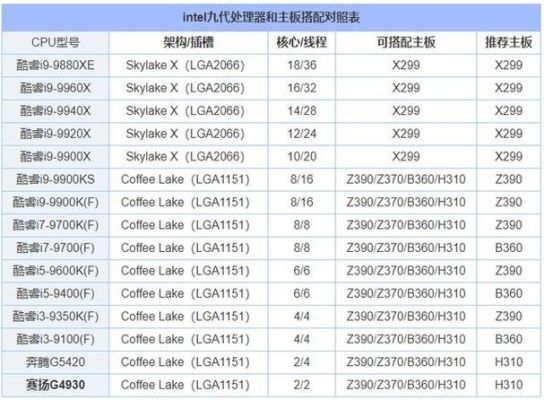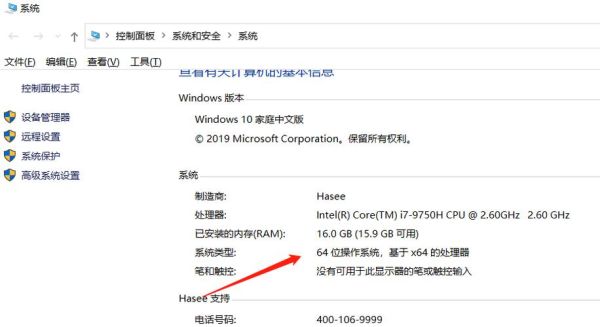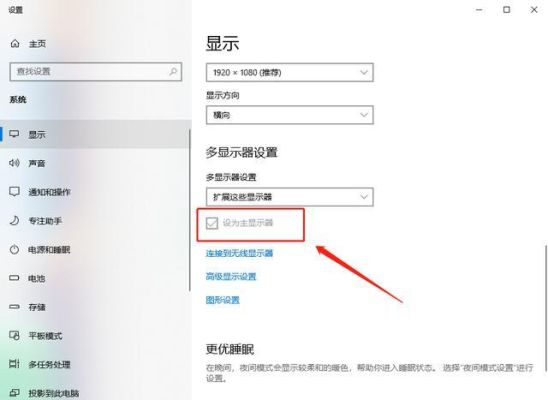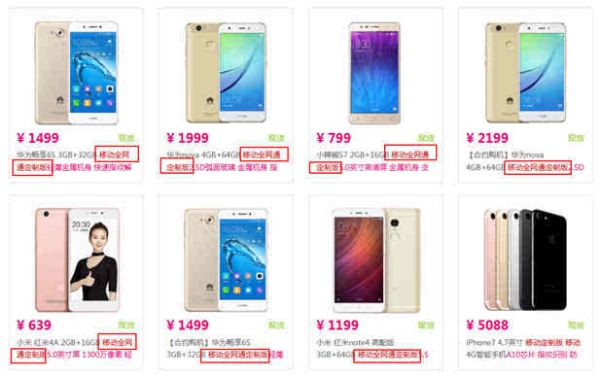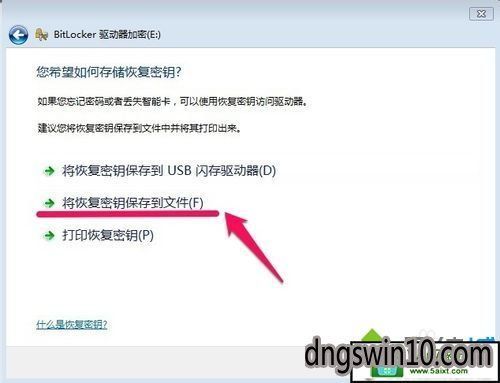随着科技的不断发展,电脑硬件也在不断更新换代。有时候,我们需要给电脑添加一个新的硬盘来扩展存储空间或提升性能。而对于使用Windows 8操作系统的用户来说,安装新硬盘可能会有些不熟悉。本文将为您提供一个完整的教程,帮助您轻松搞定Win8下的新硬盘安装。
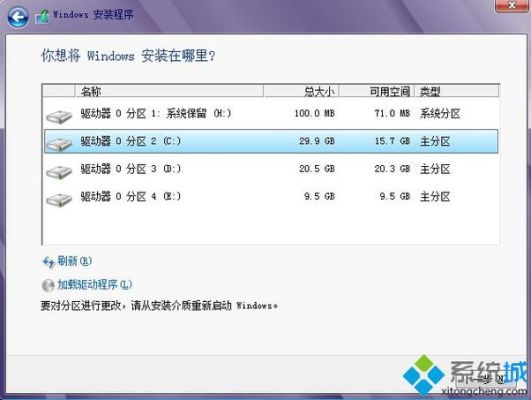
一、准备工作
在进行安装之前,我们需要做一些准备工作。选择一块符合我们需求的硬盘。在购买时,我们需要考虑容量、转速、缓存等因素,并选择适合自己的型号。
准备好所需工具,包括螺丝刀、数据线和电源线等。这些工具将会在安装过程中发挥重要作用。
二、关闭电脑并打开机箱
在开始安装之前,请先关闭电脑并断开电源线。然后打开机箱,并找到空闲的硬盘托架。
三、安装新硬盘
将新硬盘放入托架中,并用螺丝固定好。确保硬盘牢固地安装在机箱内部。
四、连接数据线和电源线
将数据线连接到硬盘和主板上的SATA接口。将电源线插入硬盘的电源接口。
五、启动电脑并进行设置
重新连接电源线,并启动电脑。进入Windows 8操作系统后,我们需要进行一些设置来识别新安装的硬盘。
打开计算机桌面上的“此电脑”图标,选择“管理”。在管理窗口中,找到“磁盘管理”选项并点击进入。
在磁盘管理界面中,我们可以看到所有已连接的硬盘和分区。找到新安装的硬盘,右键单击并选择“初始化磁盘”。按照提示进行操作,并完成初始化过程。
接下来,右键单击新初始化的硬盘,在弹出菜单中选择“新建简单卷”。按照向导的指示进行操作,并设置新建卷的文件系统和大小等参数。
我们需要将新建的卷格式化为NTFS文件系统。右键单击新建的卷,在弹出菜单中选择“格式化”,并按照默认设置完成格式化过程。
完成以上步骤后,新硬盘就成功安装并配置好了。
通过本文的教程,您已经学会了如何在Windows 8操作系统下安装新硬盘。只需准备好所需工具和硬盘,按照步骤进行连接和设置,即可轻松搞定。
记住,在进行硬件安装之前,务必备份重要的数据以防丢失。如果您对电脑硬件方面不太熟悉或者有其他问题,请及时向专业人士寻求帮助。
通过扩展存储空间或提升性能,您可以更好地满足个人或工作需求,并享受更流畅的计算体验。
如果您对本文内容有任何疑问或建议,请随时留言与我们分享。我们期待与您的互动!