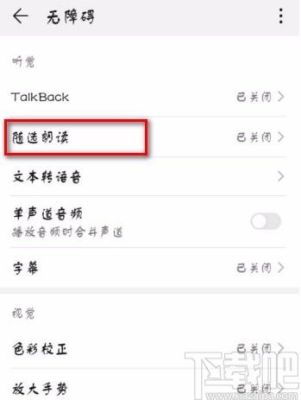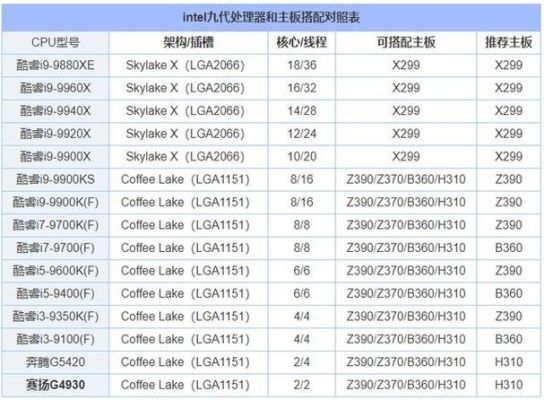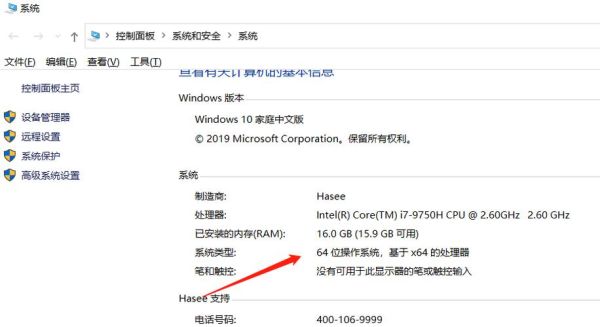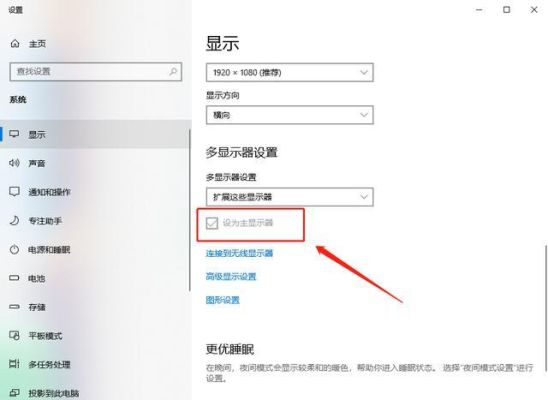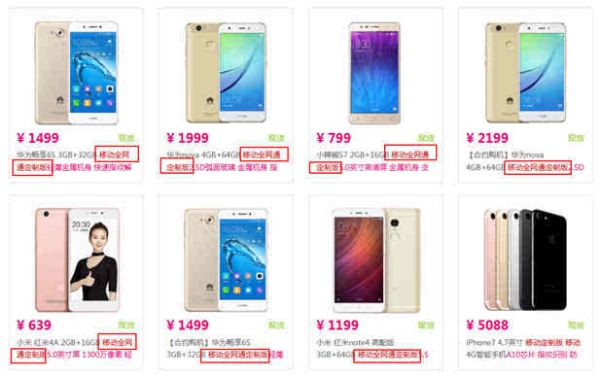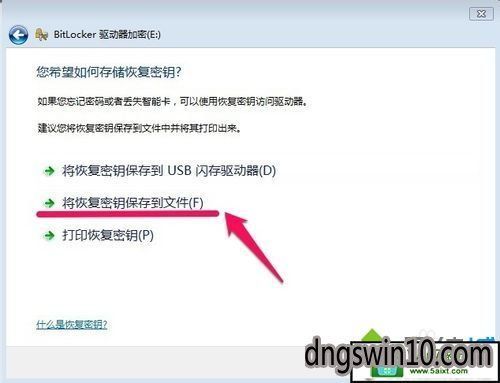vhdx虚拟硬盘目录
vhdx虚拟硬盘
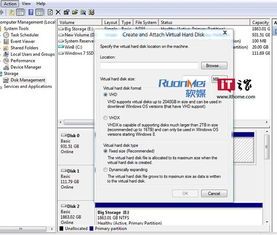
VHDX是Virtual Hard Disk v2的缩写,是第二代虚拟硬盘文件格式。Windows Server 2012中的Hyper-V引入了VHDX格式,它在设计上可以处理当前以及将来的工作负荷。与旧的VHD格式相比,VHDX具有更大的存储容量。它还在电源故障期间提供数据损坏保护,并且优化动态磁盘和差异磁盘的结构对齐方式,以防止在新的大型扇区物理磁盘上性能降级。
Win10系统创建虚拟磁盘的简单方法
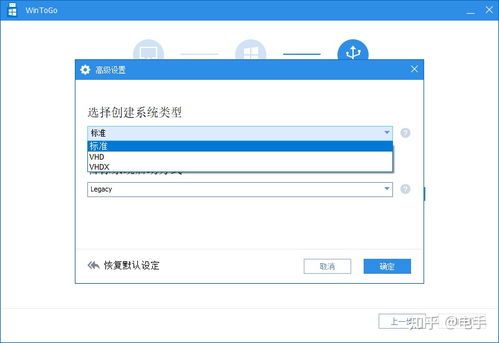
今天小编分享Win10系统创建虚拟磁盘的详细步骤,虚拟硬盘文件是一个以.vhdx或者.vhd扩展名结尾的文件,在虚拟硬盘可以用于存储包括文档、图片、视频等各种类型的文件,就像电脑上就有了像真实分区一样功能的分区,Windows10直接可以创建VHD或VHDX格式的虚拟磁盘,接下去小编分享Win10系统创建虚拟磁盘的简单方法。
win10系统创建虚拟磁盘的方法:
1、右击这台电脑(我的电脑)选择管理,在左侧的列表中选择磁盘管理。
2、然后在顶部的操作菜单中选择创建VHD,或者在右侧的更多操作中选择创建VHD。
磁盘管理器左上角操作菜单
3、弹出的创建和附加虚拟硬盘对话框中设定好隐私空间的容量、存储格式、以及类型。
其中虚拟硬盘类型笔者选择的动态扩展可以减少第一次创建虚拟硬盘时耗费的时间。
而虚拟硬盘格式可按自己的需求选用,两者都可以使用。
容量设定好后无法再扩充请按需要设定,且设定多少容量将占用多少磁盘空间,容量越大后续加密时间越长。
4、当创建完成后,先右键新创建的虚拟硬盘,选择初始化磁盘。
5、在弹出的初始化磁盘向导中点确定即可。
6、然后右键虚拟硬盘的空闲区域选择新建简单卷。
7、在弹出的新建简单卷向导中一路下一步直到完成即可。
Win10如何加密虚拟硬盘?
1、打开这台电脑(我的电脑)或资源管理器,就可以看到多出来的虚拟硬盘了。
然后右键这块虚拟硬盘选择启用BitLocker。
设定隐私空间密码或者使用智能卡解锁
保存密码恢复文件是取回密码的唯一凭证
如果需要考虑在Windows10以下系统使用请选择兼容模式
2、完成以上步骤后将会开始加密数据,消耗时间依照数据多少而增加。
请耐心等待完成防止数据损坏。
3、当处理完隐私空间的数据后,可以直接右键虚拟硬盘选择弹出来保存数据。
4、下次使用直接双击VHD文件即可挂载。
如果不想使用时直接删除VHD文件即可。
Win10系统创建虚拟磁盘的简单方法分享到这里了,如果你也遇到了这样的问题的话可以按照小编介绍的方法自己尝试一下。
如何真正有效地压缩虚拟硬盘vhd,vhdx的大小
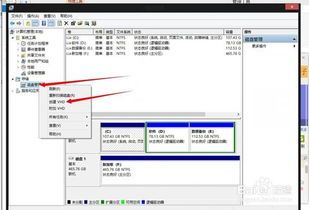
在用微软Hyper-V创建虚拟机的时候,一般都选择动态扩展磁盘,具有占用物理硬盘空间小,创建速度快等优点。
但也有个缺点,就是不能自动回收空间,比如,往虚拟机里复制一个5G的文件,虚拟机的物理VHD/VHDX文件就会增大5G,当把这个5G文件删除后,物理VHD/VHDX文件却不会减少,这样用一段时间后,物理VHD文件会膨胀到虚拟磁盘的最大值,对于存储空间来说,是很大的浪费,Hyper-V设置里面编辑磁盘里面有压缩磁盘的功能,但是压缩后,VHD/VHDX大小不会发生改变,偶尔发现的一个方法,可以实现VHD/VHDX压缩,分享一下:
1、首先将虚拟机关机,我们查看一下VHD/VHDX的大小,是6.12GB;
2、将VHD/VHDX文件附加到本地磁盘管理中;
3、勾选”只读“;
4、打开Hyper-V管理器中的编辑磁盘,进行压缩;
5、选择”压缩“;
Win10系统下给虚拟磁盘(vhdvhdx)扩容的方法
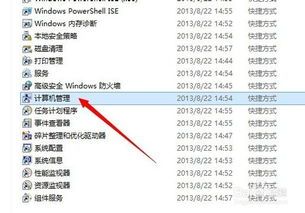
最近,一位用户反馈自己在Windows10系统下使用VHDX虚拟磁盘时发现空间不足,在运行过程中经常会遇到系统盘被填满而死机的情况,这是怎么回事呢?其实,我们可以通过扩容工具修改参数扩大VHDX文件容量。
接下来,就随小编一起看看具体步骤!
第一种:用Windows10磁盘管理解决VHDX
1、首先,在点击磁盘镜像选项卡下的VHD文件信息按钮,在点击重设容量按钮进行重设;
2、然后,在进入磁盘管理,选择操作→附加VHD命令,加载VHDX文件,可见VHDX盘上有未分配区域,这正是用扩容工具BOOTICE增加的文件容量,右键单击VHDX盘并选择扩展卷命令;
3、在根据提示将最大可用空间均用作扩展;
4、最后再完成扩展后VHDX分区的空间即可真正变大了。
第二种:
1、首先,按Win R组合快捷键,在运行DISKPART命令,输入SELVDISKFILE=X:\路径名\VHDX文件名(注意加扩展名VHDX)按回车执行后显示DiskPart已成功选择虚拟磁盘文件;
2、然后,再输入EXPANDVDISKMAXIMUM=扩容后的容量(单位MB)回车执行后系统显示DISKPART已成功扩展虚拟磁盘文件,最后利用分区工具(如梅奥分区助手)在虚拟磁盘上右键点击扩容部分,选择合并分区即可。
第三种:Ghost32实现VHDX虚拟盘扩容
在多系统的VHDX系统下,新建一个大容量VHDX(比如50GB)挂载该VHDX,在使用Ghost32工具将小容量VHDX分区克隆到新的VHDX分区,克隆结束后,在重启计算机进入另一个非VHDX的Windows系统,删除小容量的VHDX文件(或为安全起见,也可不删除更名备份)将大VHDX重命名为与原小容量VHDX同名即可。
Win10系统下给虚拟磁盘(vhd/vhdx)扩容的方法就介绍到这里了。
是不是非常简单呢?感兴趣的朋友们,不妨也尝试看看!